Bluetooth: StoneStreetOne: BT Explorer 2.1.1 Build 28342 8. PTT/Team Express v1.1.71.0000 9. B2MClient (Elemez Version 1.0.0.381). Can be installed using Windows Elemez.cab. 32N0c70BenUP105722.zip OSUpdate Package 32N0c70BenUC105722.zip OSUpdate Package with Clean application. Installation Requirements MC32N0 device must contain a. Install and Configure of Bitdefender – GravityZone Advanced Business Security. And if you chose to have the console in your infrastructure you can download an OVF or a VHD. So that makes things a little easier, and I like that thinking! Plus, you can go from a trial license to a production one easy. No uninstall and install again. Apr 16, 2009 Everytime I try to download mcafee anti-virus from the BT website (free with my broadband package) - I get the following security warning. Why can't I download Mcafee software from BT. Download, install, update and scan once a fortnight. Important re: Safe Mode.
- Plenum Chamber 2007 Ford Explorer Installation
- Bt Explorer Installation Package Scanner
- Explorer Installation
- Windows Explorer Installation
- Dstv Explorer Installation Diagram
- Internet Explorer Installation
- Bt Explorer Installation Package Scanners
Trend Micro, Inc.
Purposeful Business. Click the Add a printer or scanner option and wait while Windows tries to detect your. Just follow any on-screen instructions to install it — Windows will. Ford Integrated Diagnostic System. How to Buy It What’s in the Box? IDS can be purchased in several packages from complete to a VCM only package. There are several companion modules that may be purchased separately if desired. The IDS is a PC based OBD2 Scan Tool that utilizes a USB equipped PC. The tool provides a touchscreen interface. Video 2.0: In this video I show you, how to install the app 'Bt notification' for u8 Smartwatch. HERE is a link t. These optional steps help to ensure a trouble-free installation: Temporarily disable pop-up or ad blockers If your browser has a pop-up blocker, temporarily disable it so it does not interfere with your installation. Click Start on the bottom left of your Windows desktop.
October 2016
Trend Micro™ OfficeScan™
Version XG
This readme file is current as of the date above. However, all customers are advised to check Trend Micro's website for documentation updates at http://docs.trendmicro.com/en-us/enterprise/officescan.aspx.
Register online with Trend Micro within 30 days of installation to continue downloading new pattern files and product updates from the Trend Micro website. Register during installation, or online at http://olr.trendmicro.com.
Trend Micro always seeks to improve its documentation. Your feedback is always welcome. Please evaluate this documentation on the following site: http://docs.trendmicro.com/en-us/survey.aspx.
Contents
1. About OfficeScan
Trend Micro™ OfficeScan™ protects enterprise networks from malware, network viruses, web-based threats, spyware, and mixed threat attacks. An integrated solution, OfficeScan consists of an agent program that resides at the endpoint and a server program that manages all agents. The agent guards the endpoint and reports its security status to the server. The server, through the web-based management console, makes it easy to set coordinated security policies and deploy updates to every agent.
OfficeScan is powered by the Trend Micro™ Smart Protection Network™, a next generation cloud-client infrastructure that delivers security that is smarter than conventional approaches. Unique in-the-cloud technology and a lighter-weight agent reduce reliance on conventional pattern downloads and eliminate the delays commonly associated with desktop updates. Businesses benefit from increased network bandwidth, reduced processing power, and associated cost savings. Users get immediate access to the latest protection wherever they connect—within the company network, from home, or on the go.
2. What's New
OfficeScan includes the following new features and enhancements:
Ransomware Protection enhancements
Your protection against ransomware attacks has been further enhanced to allow OfficeScan agents to recover files encrypted by ransomware threats, block processes associated with ransomware, and prevent compromised executable files from infecting your network.
Newly Encountered Program protection enhancement
To more easily maximize your ransomware protection security policy on individual agents, the newly encountered program detection feature has been moved to the Behavior Monitoring settings screen.
You can also customize the message that displays on agent endpoints after a user downloads and executes a newly encountered program.
Predictive Machine Learning
The Predictive Machine Learning engine can protect your network from new, previously unidentified, or unknown threats through advanced file feature analysis and heuristic process monitoring. Predictive Machine Learning can ascertain the probability that a threat exists in a file or process and the probable threat type, protecting you from zero-day attacks.
OfficeScan Edge Relay Server
The OfficeScan Edge Relay server provides you greater visibility and increased protection for endpoints that leave the local intranet by providing the following features:
- Suspicious Object list synchronization
- Sample submission
- Log submission
- Agent status information submission, such as current pattern and component versions
Suspicious File Sample Submission
To further enhance your integration with a Deep Discovery Virtual Analyzer, OfficeScan agents can now detect and send suspicious files that may contain previously unknown threats directly to the Virtual Analyzer for further analysis. After verifying that a threat exists, the Suspicious Object lists are immediately updated and synchronized to all agents, preventing the threat from spreading across your network.
Dashboard UI enhancements
The Dashboard has been redesigned to provide better visibility of your network's protection status.
Control Manager integration enhancements
To prevent unauthorized communication between the Control Manager and OfficeScan servers, registration to the Control Manager server requires certificate authentication and policy management through the Control Manager server is managed using public-key encryption.
Anti-exploit protection
Real-time Scan allows you to detect and block threats using Common Vulnerabilities and Exposures (CVE) exploits.
Behavior Monitoring can also detect abnormal program behavior that is common to exploit attacks.
Suspicious Connections enhancement
You can now configure the Suspicious Connections feature to log or block network connections detected by the Global C&C IP list and malware network fingerprinting.
Firewall enhancements
The application filter of the OfficeScan Firewall now supports Windows 8 and later platforms.
You can grant OfficeScan agent users the privilege of configuring the firewall security level and exceptions list.
Independent mode
The previously named 'Roaming' mode has been renamed as 'Independent' mode.
Platform and browser support
This version of OfficeScan provides support for the following:
- Microsoft™ Windows™ Server 2016
Note: This version of OfficeScan discontinues support of the Apache Web Server.
Resolved Known Issues
OfficeScan XG resolves the following product issues:
For information regarding hot fix solutions and the enhancements available in OfficeScan XG, go to:
3. Document Set
The document set for the OfficeScan server includes:
- Installation and Upgrade Guide: A PDF document that discusses requirements and procedures for installing the OfficeScan server, and upgrading the server and agents
- Administrator's Guide: A PDF document that discusses getting started information, agent installation procedures, and OfficeScan server and agent management
- Help: HTML files compiled in WebHelp format that provide 'how to's', usage advice, and field-specific information. The Help is accessible from the OfficeScan server, agent, and Policy Server consoles, and from the OfficeScan Master Setup.
- Readme file: Contains a list of known issues and basic installation steps. It may also contain late-breaking product information not found in the Help or printed documentation.
- Knowledge Base: An online database of problem-solving and troubleshooting information. It provides the latest information about known product issues. To access the Knowledge Base, go to the following website: http://esupport.trendmicro.com
Download the latest versions of the PDF documents and readme at http://docs.trendmicro.com/en-us/enterprise/officescan.aspx.
4. System Requirements
The OfficeScan server and agent can be installed on endpoints running Microsoft Windows platforms. The OfficeScan agent is also compatible with various third-party products.
Visit the following website for a complete list of system requirements and compatible third-party products:
Size of Deployment Package
Note: All of the following deployment package sizes are for packages that do not include any additional plug-in features. The size of the deployment package may vary if additional plug-in features are included in the package.
Size of the new install package (32/64-bit) via Agent Packager Tool
For 32-bit Setup Package:
- Setup Package (Conventional Scan) = 139 MB
- Setup Package (Smart Scan) = 103 MB
For 64-bit Setup Package:
- Setup Package (Conventional Scan) = 170 MB
- Setup Package (Smart Scan) = 133 MB
For 32/64-bit MSI Package:
- MSI Setup Package (Conventional Scan) = 264 MB
- MSI Setup Package (Smart Scan) = 227 MB
5. Installation
See the Installation and Upgrade Guide for instructions on:
- Installing the OffieScan server
- Upgrading the OfficeScan server and agents
- Rolling back agents to a previous OfficeScan version
For OfficeScan agent installation instructions, refer to the Administrator's Guide.
6. Post-installation Configuration
Verify if the OfficeScan server has been upgraded.
- On the web console, click Help > About. Version information should be XG, build 1315.
On the Control Manager console, the OfficeScan version should be 1315.
Note: Trend Micro recommends installing Trend Micro Control Manager™ 6.0 SP3 Patch 2 to ensure compatibility with OfficeScan XG.
- Verify if component update on the server is successful by opening the web console and going to Logs > Server Updates Logs.
If the update is unsuccessful, perform manual update immediately by going to Updates > Server > Manual Update. You can also refer to the online help for typical update problems and solutions or contact your Support provider for assistance.
Agent installation on supported platforms
If users will use the web install page to install the OfficeScan agent to an endpoint running Windows 7, Vista Home Basic, Vista Home Premium, Server 2008, Windows 8, Server 2012, or Server 2016, instruct users to perform the following before installation:
- Log on to the endpoint using a built-in administrator account.
- Launch Internet Explorer and add the OfficeScan server URL (such as https://computername:4343/officescan) to the list of trusted sites. On Internet Explorer, the list can be accessed by going to Tools > Internet Options > Security tab, selecting the Trusted Sites icon, and clicking Sites
- Modify the Internet Explorer security setting to enable Automatic prompting for ActiveX controls. On Internet Explorer, this can be done by going to Tools > Internet Options > Security tab, and clicking Custom level.
- During OfficeScan agent installation, allow ActiveX control installation.
If users will use Agent Packager (EXE package) to install the OfficeScan agent to an endpoint running Windows 7, Vista Home Basic, Vista Home Premium, Server 2008, Windows 8, Server 2012, or Server 2016, perform the following:
- Create the EXE package from the OfficeScan server.
Send the package to users and instruct them to launch it on their endpoints.
To launch the EXE package, instruct users to right-click the EXE file and select Run as administrator.
If users will use Agent Packager (MSI package) to install the OfficeScan agent to an endpoint running Windows 7, Vista Home Basic, Vista Home Premium, Server 2008, Windows 8, Server 2012, or Server 2016, perform the following:
- Create the MSI package from the OfficeScan server.
- Send the package to users and instruct them to launch it on their endpoints using the typical method for opening files, such as double-clicking the file.
Note: You can also launch the MSI package (on the command prompt) and silently install the OfficeScan agent to a remote endpoint running Windows 7, Vista Home Basic, Vista Home Premium, Server 2008, Windows 8, Server 2012, or Server 2016.
If users will use Login Script Setup (AutoPcc.exe) to install the OfficeScan agent to an endpoint running Windows 7, Vista Home Basic, Vista Home Premium, Server 2008, Windows 8, Server 2012, or Server 2016, instruct users to perform the following:
- Connect to the server computer.
- Navigate to {server computer name}ofcscan.
- Right-click AutoPcc.exe and select Run as administrator.
7. Known Issues
The following are the known issues in this release:
Server Installation, Upgrade, and Uninstallation
The OfficeScan web console and all OfficeScan services cannot be accessed if the OfficeScan server was installed on Windows Server 2008, Windows Server 2008 R2, Windows Server 2012, or Windows Server 2012 R2 before joining a domain. To resolve the issue:
For Windows Server 2008:
Go to Control Panel > System and Security > Windows Firewall > Exceptions tab.
Enable exception for File and Printer Sharing.
Add the following port exceptions:
- Trend Micro Local Web Classification Server HTTP, TCP port 5274
- Trend Micro OfficeScan Server HTTP, TCP port 8080
- Trend Micro OfficeScan Server HTTPS, TCP port 4343
- Trend Micro Smart Scan Server (Integrated) HTTP, TCP port 8082
- Trend Micro Smart Scan Server (Integrated) HTTPS, TCP port 4345
Click OK.
For Windows Server 2008 R2:
Go to Control Panel > System and Security > Windows Firewall > Allowed Programs.
Select the following features and allow access for the Domain profile:
- File and Printer Sharing
- Trend Micro Local Web Classification Server HTTP
- Trend Micro OfficeScan Server HTTP
- Trend Micro OfficeScan Server HTTPS
- Trend Micro Smart Scan Server (Integrated) HTTP
- Trend Micro Smart Scan Server (Integrated) HTTPS
Click OK.
For Windows Server 2012 or Windows Server 2012 R2:
Go to Control Panel > System and Security > Windows Firewall > Advanced settings.
Click Inbound Rules. Allow access to all required File and Printer Sharing rules.
Click Inbound Rules > New Rule.. > Port.
Add the following port exceptions:
- Trend Micro Local Web Classification Server HTTP, TCP Port 5274
- Trend Micro OfficeScan Server HTTP, TCP port 8080
- Trend Micro OfficeScan Server HTTPS, TCP port 4343
- Trend Micro Smart Scan Server (Integrated) HTTP, TCP port 8082
- Trend Micro Smart Scan Server (Integrated) HTTPS, TCP port 4345
After installing the OfficeScan server remotely to a Windows Server 2008 computer, the web console shortcut does not immediately display on the computer's desktop. Refresh the desktop by pressing F5 to see the shortcut.
When the OfficeScan server is installed to a disk using the FAT32 file system, role-based logon to the OfficeScan web console does not work.
During upgrade, if the existing OfficeScan database file (found in the 'HTTPDB' folder under 'OfficeScan/PCCSRV') is very large, the upgrade process may time out. Trend Micro recommends doing the following before upgrading:
- Go to Control Panel > System and Security > Windows Firewall > Exceptions tab.
- From the OfficeScan console, manually delete old server logs.
- Go to Administration > Database Backup, and click Backup Now to back up the database.
Trend Micro Mobile Security is a standalone program and has no longer been supported as a plug-in program since OfficeScan 11.0. To continue using Mobile Security, Trend Micro recommends upgrading to the standalone version 9.0. For detailed migration steps, see http://esupport.trendmicro.com/solution/en-US/1098095.aspx.
During OfficeScan server installation, the 'pre-scan' feature is unable to detect double-byte malware threats.
The web console Dashboard displays a '500 Internal Server Error' if Microsoft Visual C++ 2015 Redistributable Package (x86) is not installed. To resolve this issue, install Microsoft Visual C++ 2015 Redistributable Package (x86) and restart the IIS service.
If the OfficeScan server computer or an agent endpoint has not properly updated its root certificate(for example, the computer does not have an Internet connection), OfficeScan cannot verify the computer's digital signatures during Inter-Process Communication (IPC). To solve this issue, you must manually update the root certificate or perform a Windows Update.
- After upgrading the OfficeScan server to XG, The Dashboard screen displays the following messages:
An unexpected error occurred. Try clearing your browser's cache and trying the action again. If the problem persists, try restarting the server or contact your Trend Micro representative.
Unable to display data because of an unexpected error. Please try again later.
To resolve this issue:
- Go to Internet Explorer Tools > Internet options > General (tab).
- In the 'Browsing history' section, select the Delete browsing history on exit check box.
- Click the Settings button.
- Under 'Check for newer versions of stored pages', select Every time I visit the webpage.
- Under 'History', change the Day to keep pages in history to '0'.
- Click OK to save the Temporary Internet Files and History Settings.
- Click OK to save the Internet Explorer options settings.
SQL Database Migrations
When transferring the OfficeScan database to a SQL database installed on a Domain Controller endpoint, you must select the “Migrate the OfficeScan database to an existing SQL Server” option on the SQL Migration Tool (SQLTool.exe).
If you want to install a new SQL Server 2008 R2 SP2 Express on a Domain Controller endpoint, you must follow the Microsoft Knowledge Base information on how to install SQL Server 2008 R2 SP2 Express manually.
Agent Installation, Upgrade, and Uninstallation
The OfficeScan agent is unable to query the Web Reputation servers after performing a fresh installation or upgrade. To resolve the issue, ensure that agents restart their endpoints if a restart notification appears.
If you create a login script in Active Directory and then log on as administrator on an endpoint running Windows Vista Home, Server 2008, 7, 8, or Server 2012, the OfficeScan agent cannot be installed to the endpoint and the message that displays states that the account used is not an administrator account.
When this product version is installed to a Citrix Presentation server, the Citrix client loses connection with the server. To address this issue:
- On the Citrix server, open Registry Editor and navigate to HKLMSOFTWARETrendMicroNSCTmProxyWhiteList.
- Click Edit > New > Key and name the key IIS.
- Under this new key, create a string value (Edit > New > String Value) with the name ProcessImageName and use w3wp.exe as its value.
- Restart the OfficeScan NT Listener service.
- When an application that locks the Windows Service Control Manager (SCM) is launched, the OfficeScan agent cannot be installed or upgraded. Before upgrading or installing OfficeScan, ensure that no SCM-locking application is running.
- When running Vulnerability Scanner on an endpoint running Windows Server 2008, Windows 7, Windows 8, or Windows Server 2012, the DHCP tab does not display on the tool's console.
The ServerProtect Normal Server Migration tool is unable to:
- Detect ServerProtect for Windows 5.8 with patch 7 or later
- Restart the target endpoint after installing the OfficeScan agent even if the 'Restart after installation' option is selected
To resolve these issues, open Registry Editor on the Normal Server and Information Server and add following registry key:
- Path: HKEY_LOCAL_MACHINESOFTWARETrendMicroServerProtectCurrentVersionRPC
- Name: AgentFilter
- Type: REG_SZ (string value)
- Value: IP addresses or endpoint name of the OfficeScan server
Microsoft IIS 7 does not work when:
- Running Setup to install both the OfficeScan server and agent on a Windows Server 2008 endpoint without Service Pack 2, and then specifying IIS 7 as the web server. The web console cannot be opened after installation and all applications using IIS do not work.
- Installing the OfficeScan agent to a Windows Server 2008 endpoint with Microsoft IIS 7. All applications using IIS do not work.
- To perform agent web installation on endpoints with a 64-bit processor architecture, you must use the 32-bit version of Internet Explorer. The 64-bit version of Internet Explorer is not supported.
- The OfficeScan agent may not install correctly if Norton SystemWorks™ antivirus is installed on the endpoint. Uninstall it before installing OfficeScan agent.
- If the OfficeScan agent is installed using the 'per-user' method, the OfficeScan agent shortcut will still show on all the users' Windows Start menu.
After upgrading OfficeScan, the following issues occur:
- When upgrading by moving an agent to an OfficeScan XG server, the Common Firewall Pattern version is 'N/A'.
To resolve these issues, perform the following steps:
- Stop the Cryptographic Services from the Microsoft Management Console.
- Navigate to C:Windowssystem32 and rename the 'catroot2' folder to 'oldcatroot2'.
- Start the Cryptographic Services.
Open a command prompt (cmd.exe) and run the following commands:
regsvr32 wintrust.dll
regsvr32 netcfgx.dll
- Restart the endpoint.
- The OfficeScan agent unloads and then reloads three times when upgraded to this version. This happens if the agent upgrades, applies smart scan as its scan method, and then applies the domain level scan method.
- After an OfficeScan agent in a VPN environment is uninstalled successfully, the agent is not removed on the web console's agent tree and its status is offline.
The administrator will not be able to remotely install the OfficeScan agent to Windows 7 x86 platforms without enabling the default administrator account. To resolve this issue:
Note: Enable the Remote Registry service on the Windows 7 machine. By default, Windows 7 machines disable this feature.
Option A: Use the domain administrator account to remotely install OfficeScan XG agents to Windows 7 machines.
Option B: Use the default administrator account:
- Type the 'net user administrator /active:yes' command from the command console to enable the default administrator account.
- Use the default administrator account to remotely install the OfficeScan agent to the Windows 7 machine.
- Installing OfficeScan agents to Windows 7 or Windows Server 2008 R2 using a GUEST OS running on VMware Workstation 6.x and below may cause the system to stop responding. This is because of compatibility issues with the Intel™ Network Adapter Driver.
When installing the OfficeScan agent on Windows 8 and Windows Server 2012 platforms using the browser-based installation method, the installation is unsuccessful if the user is currently in Windows UI mode. This is due to Internet Explorer 10 not allowing ActiveX controls to run.
To resolve this issue:
Switch to desktop mode on Windows 8 and Windows Server 2012 platforms while performing a browser-based installation of the OfficeScan agent.
When running Internet Explorer or Microsoft PowerPoint on Windows Vista platforms, restart notifications appear in the foreground.
Upgrade may fail if using an MSI package to upgrade an OfficeScan agent that was originally installed also using an MSI package. Perform the following steps:
- Ensure that the new MSI package has the same file name as the original package. If you do not know the file name of the original MSI package, check the following registry key: HKEY_CLASSES_ROOTInstallerProductsF4D73DF48B1EA594592F1CD021C5A1C9SourceListPackageName
- Install the new MSI package. Use command prompt to execute the package with the parameter '/fvo'. For example, msiexec /fvo c:temppackage.msi.
- If you add the OfficeScan agent program to the Microsoft Software Restriction Policy list using the user interface, you may need to restart the endpoint before subsequent additions to the list take effect.
- After rolling back a component on an OfficeScan agent, the Component Update Details screen displays 'n/a' under the Notification Sent and Notification Received columns.
- An “Unknown Publisher” warning displays on Windows 10 platforms when attempting to perform a browser-based agent installation. To continue to install the OfficeScan agent, click OK on the warning message which rechecks the WinNTChk.cab installation package and correctly resolves the publisher information.
A message displays on the endpoint using Windows Server 2008 without Service Pack 2, instructing the user to restart the IIS service to resolve the issue.
Scanning
A Microsoft Hyper-V virtual machine might not be able to start if the host endpoint has OfficeScan agent installed. This is because the OfficeScan agent and Hyper-V virtual machine access the same Hyper-V xml file, which causes file access violation. As a workaround:
- Set exclusion folder for the virtual machine xml file located in C:ProgramDataMicrosoftVirtual Machine Manager.
Turn off file mapping scan by modifying the TmFilter/TmxpFilter registry value.
To turn off file mapping:
On the server computer, open ofcscan.ini under the PCCSRV folder.
Modify the following setting under [Global Setting]: UseMapping=0
- Save the file.
On the web console, go to Agents > Global Agent Settings and click Save to deploy the setting to all agents.
The following registry information is added after the deployment completes:
Path: HKEY_LOCAL_MACHINESYSTEMCurrentControlSetServicesVSApiNtParameters
- Key: UseMapping
- Type: DWORD
- Value: 0
- When specifying the scan target for Scheduled Scan, Scan Now and Real-time Scan, spyware/grayware scan can be disabled. However, for Manual Scan, there is no option for disabling spyware/grayware scan, which means that during Manual Scan, OfficeScan will always scan for spyware/grayware.
- When OfficeScan is configured to scan mapped drives during Manual Scan, the mapped drive may not get scanned when scanning is initiated through Terminal Service client.
- When an email containing an attachment with spyware/grayware is retrieved through Eudora email client and POP3 Mail Scan is disabled, OfficeScan's Real-time Scan denies access to the email even if the scan action is 'clean'. The email does not appear on the inbox and the Eudora client displays a message informing the user that access to the email is denied.
In a Citrix environment, when the OfficeScan agent detects a security risk during a particular user session, the notification message for the security risk displays on all active user sessions.
Security risk can be any of the following:
- Virus/Malware
- Spyware/Grayware
- Firewall policy violation
- Web Reputation policy violation
- Unauthorized access to external devices
Server Update
- When updating OfficeScan patterns and engines from Control Manager, administrators are not notified of the update status even if notifications are enabled. The update status can be viewed from the Control Manager console.
Agent Update
- OfficeScan agents with agent-level settings can only download settings from the OfficeScan server, not Update Agents.
- An Update Agent running a 64-bit platform is unable to generate incremental patterns. Therefore, the Update Agent always downloads all incremental patterns available in the ActiveUpdate server, regardless of how many of these patterns it has previously downloaded.
- When the OfficeScan server notifies agents to update components, agents that obtain updates from an Update Agent will not be able to update if the Update Agent has not been upgraded to version 10.0 SP1 or higher. However, these agents can still obtain the updates directly from the OfficeScan server.
- When the server and agent endpoints are located on geographical locations with different time zones, the agent cannot be configured to update based on the server's time zone.
Server Management
- The Active Directory scope may display as empty or redirect to the Active Directory integration screen when querying Outside Server Management reports with a broad scope. Ensure that the first task is finished before performing another query.
- The User Role has access and configure permissions on the agent Manual Update page but only for selected domains. However, all agents receive the notification when this role clicks Initiate Update.
- For Menu Items for Managed Domains, when an Active Directory user is part of several Active Directory groups, the user combines domain permissions but applies the higher role setting on all applicable domains.
- When the endpoint's date/time format is changed, the date/time format on the OfficeScan console does not automatically change.
- When the web console is opened in Internet Explorer 9 or later, a certificate error displays.
Users are unable to collapse the agent management tree menu items on the User Account - Step 3 Define Agent Tree Menu screen when configuring User Accounts on Windows 8.1 and Windows Server 2012 R2 platforms running Internet Explorer 11. To resolve this issue:
Install the Internet Explorer 11 hotfix from the Microsoft Windows Update site: http://support.microsoft.com/kb/2884101/en-us.
After expanding the menu items when creating or modifying a User Role or User Account, you cannot collapse the the menu items again in Internet Explorer 11.
To resolve this issue for 32-bit platforms, install the following Internet Explorer security update:
To resolve this issue for 64-bit platforms, install the following Internet Explorer security update:
- The OfficeScan server logon account passwords are not encrypted using AES 256 encryption, even after enabling the feature.
Agent Management
- Agent names in the OfficeScan agent tree supports only 15 characters and truncates the succeeding characters.
- Double-byte characters (characters typically used in East Asian languages) cannot be used when specifying the notification message for virus/malware infection source (Administration > Notifications > Agents > Virus/Malware tab).
- If the agent security level configured on the web console is set to 'High', connection through Nortel VPN client cannot be established.
- Select the Show icon and notifications option to display the OfficeScan icon in the Windows 7 and 8 system tray. The default option for Windows 7 and 8 is Only show notification.
- Some agent console screens include a Help button, which, when clicked, opens context-sensitive, HTML-based Help. Because Windows Server Core 2008 lacks a browser, the Help will not be available to the user. To view the Help, the user must install a browser.
On the web console's Update Summary screen (Updates > Summary), the Behavior Monitoring Configuration Pattern, Policy Enforcement Pattern, and Digital Signature Pattern do not appear correctly due to JavaScript caching. To resolve this issue:
Clear the browser cache to update the component names.
- The Prompt users before executing newly encountered programs downloaded through HTTP or email applications (Server platforms excluded) feature only monitors ports 80, 81, and 8080 on Windows platforms (except Windows 8 which monitors all ports).
Device Control
- If the Device Control permission for USB storage devices is changed from 'Allow' to 'Block' when USB storage device files are already opened on the agent endpoint, access to the opened files is still permitted. The Block permission is updated the next time that the USB device is plugged in, or the agent endpoint is restarted.
- Device management applications (such as iTunes, HTCSync, and SamSung Kies) for devices blocked by Device Control are also blocked from user access.
Data Loss Prevention
Plenum Chamber 2007 Ford Explorer Installation
- Data transmitted through Instant Messaging applications are not detected if the applications use a non-transparent proxy server.
- Data Loss Prevention logs can only display the first 1000 bytes of characters in the Source and Destination columns due to a buffer overflow issue with long file names.
OfficeScan Firewall
- The Firewall rule for outgoing traffic will not work as expected if a machine has several IP addresses with different Firewall policies.
When the security level on a Citrix server is medium or high, perform the following steps:
- On the OfficeScan server web console, create a new firewall policy.
- Add the following port numbers to the policy's exclusion list: 1494, 2598
- Go to Agents > Firewall > Profiles and click Assign Profile to Agents.
For Windows Server 2003 platforms hosting VMware agents, incoming packets to a VMware agent endpoint are dropped if the host machine has the OfficeScan agent installed.
Workaround (for all agents):
On the server computer, open ofcscan.ini under the PCCSRV folder.
Add the following setting under [Global Setting]: EnableGlobalPfwBypassRule=1
On the web console, go to Agents > Global Agent Settings and click Save to deploy the setting to all agents.
Workaround (for specific agents):
- On the agent endpoint, open Registry Editor.
Add the following registry value:
Key: HKEY_LOCAL_MACHINESOFTWARETrendMicroPC-cillinNTCorpCurrentVersionPFW
For x64 endpoints: HKEY_LOCAL_MACHINESOFTWAREWow6432TrendMicroPC-cillinNTCorpCurrentVersionPFW
- Name: EnableBypassRule
- Type: REG_DWORD
- Value: 1
- Reload the agent for settings to take effect.
- If the agent runs on a Windows Server 2003 endpoint without any Microsoft service pack, the OfficeScan firewall may block connection to the integrated Smart Protection Server. Apply the latest service pack to avoid encountering this issue.
- The OfficeScan firewall service and driver cannot be installed if a previous version of the firewall driver exists and is running but there is no Trend Micro Common Firewall in the network protocol.
Smart Scan
- Only Internet Explorer is supported for configuring proxy settings used by agents to connect to the Global Smart Protection Server. If proxy settings are configured in other browsers, agents will not be able to connect to the Global Smart Protection Server.
Web Reputation
If you enable the option Check HTTPS URLs in a Web Reputation policy:
- Select the option Enable third-party browser extensions in Internet Explorer. If this option is disabled, agents will not be able to check the reputation of HTTPS websites.
- For agents running Windows Server 2008 (32-bit), disable Internet Explorer Enhanced Security Configuration (IE ESC) from Windows Server Manager. If IE ESC is enabled, the Web Reputation blocking page displays in source code mode.
- The OfficeScan agent is unable to get the Web Reputation rating. This occurs if the agent is installed on an endpoint running Windows Server 2008 (32-bit or 64-bit) or Windows Server 2008 R2 (64-bit) with Apache that supports IPv6. As a workaround, turn off IPv6 on the endpoint.
Agents can browse blocked sites if using Juniper Networks VPN and proxy servers to connect to the Internet. To resolve this issue:
- Connect to the network using Juniper Networks VPN.
- Open Internet Option > Connection > LAN Settings.
- Disable Automatic configuration settings.
- Enable Proxy server and specify the IP address and port of your proxy server.
- Click Ok.
- If users access the Internet using Firefox and a proxy server, be sure that proxy settings in Internet Explorer have been configured. If proxy settings have not been configured in Internet Explorer, Web Reputation will not work, even if proxy settings have been configured in Firefox.
- On the OfficeScan agent endpoint, Web Reputation automatic proxy detection in Internet Explorer does not work if the administrator enables the OfficeScan Agent Access Restriction option on the OfficeScan server web console's Privileges and Other Settings screen.
After upgrading, the Web Reputation Services is unavailable until the Web Blocking List is fully updated. To resolve this issue, go to Smart Protection > Smart Protection Sources and select a secondary Smart Protection Server for agents to use until the Web Blocking List has completed the update.
Note: OfficeScan begins updating the Web Blocking List immediately after the server upgrades.
After upgrading to OfficeScan XG, customers who previously installed Hot Fix 5727 must reapply the EnableWrsStatusRealtimeUpdate setting to the Ofcscan.ini file. Hot Fix 5272 solved an issue where the OfficeScan agent's Web Reputation Services status did not immediately report an 'Unavailable' status to the Agent Management screen when the service became offline.
To enable OfficeScan agents to send the Web Reputation Services status of an OfficeScan agent to the OfficeScan server immediately after the Web Reputation Services server status on the agent becomes 'offline':
Open the 'Ofcscan.ini' file in the 'PCCSRV' folder on the OfficeScan server installation directory.
Add the following key under the 'Global Setting' section and set its value to '1'.
[Global Setting]
EnableWrsStatusRealtimeUpdate=1
Note: To disable the solution, set 'EnableWrsStatusRealtimeUpdate=0', which is the default configuration.
Open the OfficeScan server web console and go to the Agents > Global Agent Settings page.
Click Save to deploy the setting to agents.
The OfficeScan agent program automatically installs the following registry key:
Path: HKLMSOFTWARETrendMicroPC-cillinNTCorpCurrentVersionMisc.
Key: EnableWrsStatusRealtimeUpdate
Value: 1
Suspicious Object List
- If the OfficeScan agent is unable to connect to the integrated Smart Protection Server source on Windows Vista and Windows Server 2003/2008, the agent cannot block suspicious URL objects.
- Suspicious URL object detections do not populate the 'User' column in C&C detection logs.
After upgrading from an OfficeScan server that has an active subscription to a Deep Discovery server:
The subscription settings for the Suspicious Object lists moved from the Integrated Smart Protection Server screen (Smart Protection > Integrated Server) to the Suspicious Object List Settings screen (Administration > Settings > Suspicious Object List).
- The 'Last modified' time is blank or does not update.
- OfficeScan XG can only retrieve the Suspicious URL list and only on-premises agents can query the Suspicious URL list.
- The Suspicious IP list and Suspicious File list do not function.
To resolve these issues, unsubscribe from the connected Deep Discovery server and resubscribe to a Control Manager server:
- Configure a Trend Micro Control Manager server that has a registered Deep Discovery server.
- On the OfficeScan XG web console, go to Administration > Settings > Suspicious Object List and click the Unsubscribe link.
- Register OfficeScan XG to Control Manager. Go to Administration > Settings > Control Manager.
- Go to Administration > Settings > Suspicious Object List and click Subscribe.
- Select which lists you want to enable.
Sample Submission
Bt Explorer Installation Package Scanner
OfficeScan agents are unable to upload suspicious file samples to OfficeScan servers using IIS 7.0 (or later) with WebDAV Publishing installed but not enabled by a third-party program. To resolve this issue, uninstall the WebDAV Publishing feature from the Web Server Common HTTP Features using Server Manager. For detailed instructions, see your Server Manager documentation.
Predictive Machine Learning
- The logged 'User Account' may display inaccurate data. If another user logs onto an endpoint before a Predictive Machine Learning query result completes, OfficeScan logs the newly logged on user as the event owner when the query returns.
Control Manager Integration
- The Integrated Windows Authentication protocol is not supported when registering OfficeScan to Control Manager and specifying web server authentication credentials for the IIS server. Only basic access authentication is supported.
When accessing the OfficeScan server using the single-sign on function in Control Manager:
- Users are sometimes prompted that the OfficeScan screen contains non-secure items.
- The 'Action cancelled' warning screen may sometimes display.
Refresh the page if any of these conditions occur.
- The Control Manager server must use port 80 or 443 to allow migration from the Trend Micro Management Infrastructure(TMI) protocol to the Trend Micro Control Manager Management Communication Protocol (MCP) agent.
- Outside Server Management reports cannot be queried if the OfficeScan web console is accessed through Control Manager single sign-on. Use the OfficeScan web console to query Outside Server Management reports.
- When obtaining the Suspicious Objects lists from Control Manager, OfficeScan does not subscribe to or synchronize the User-Defined Suspicious File List.
Online Help
- The Online Help system experiences scripting errors when viewed using Internet Explorer 8.0 and earlier. Apply the following Windows fix to solve the problem: http://support.microsoft.com/kb/175500/en-us.
Virtual Desktop Infrastructure
- Windows 2003 virtual platforms cannot connect to vCenter 5.x or later using SSL connections (port 443 with HTTPS).
- Windows 2012 virtual platforms cannot connect to XenServer 5.x using SSL connections (port 443 with HTTPS).
Additional Release Notes
There are several tools included in this version. Refer to the OfficeScan server Help for instructions on how to use them. The tool folders are located under PCCSRVAdminUtility.
The following are the permissions for the OfficeScan folders:
Directory/User
Administrator
Everyone
IUser _<Server Name>
System
Network Service
PCCSRV
Full control
RX
N/A
Full control
N/A
PCCSRVDownload
Full control
R
R
Full control
N/A
PCCSRVHTTPDB
Full control
N/A
N/A
N/A
N/A
PCCSRVLog
Full control
N/A
N/A
Trainz simulator 12 Serial number The serial number for trainz is available This release was created for you, eager to use trainz simulator 12 full and with without limitations. Download Here: Trainz Simulator 12 serial key generator Trainz Simulator 12 serial number Trainz Simulator 12 cd key full game Trainz Simulator 12 serial code download Trainz Simulator 12 pc key generator Trainz Simulator 12 keygen. Trainz Simulator 12 Keygen is here and it is FREE and 100% working and legit. /trainz-simulator-12-cd-key.html.
Full control
N/A
PCCSRVPrivate
Full control
N/A
N/A
Full control
RX
PCCSRVTemp
Full control
N/A
RWXD
N/A
RWXD
PCCSRVVirus
Full control
N/A
RW (Special Access)
N/A
N/A
PCCSRVWeb
Full control
N/A
R
Full control
N/A
PCCSRVWebCgi
Full control
N/A
RX
N/A
N/A
PCCSRVWeb_OSCEWeb_console
Full control
RX
N/A
Full control
N/A
PCCSRVWeb_OSCEWeb_consoleHTMLClientInstall
Full control
N/A
RWXD
N/A
N/A
PCCSRVWeb_OSCEWeb_consoleRemoteInstallCGI
Full control
N/A
RWXD
N/A
N/A
- Download the latest components after upgrading to keep your security risk protection current.
8. Contact Information
A license to the Trend Micro software usually includes the right to product updates, pattern file updates, and basic technical support for one (1) year from the date of purchase only. After the first year, Maintenance must be renewed on an annual basis at Trend Micro's then-current Maintenance fees.
You can contact Trend Micro via fax, phone, and email, or visit us at http://www.trendmicro.com.
Evaluation copies of Trend Micro products can be downloaded from our website.
Global Mailing Address/Telephone numbers
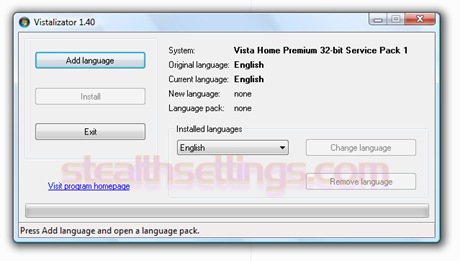
For global contact information in the Asia/Pacific region, Australia and New Zealand, Europe, Latin America, and Canada, refer to http://www.trendmicro.com/en/about/overview.htm.
The Trend Micro 'About Us' screen displays. Click the appropriate link in the 'Contact Us' section of the screen.
Explorer Installation
Note: This information is subject to change without notice.
9. About Trend Micro
Trend Micro Incorporated, a global leader in Internet content security and threat management, aims to create a world safe for the exchange of digital information for businesses and consumers. A pioneer in server-based antivirus with over 20 years experience, we deliver top-ranked security that fits our customers' needs, stops new threats faster, and protects data in physical, virtualized and cloud environments. Powered by the Trend Micro™ Smart Protection Network™ infrastructure, our industry-leading cloud-computing security technology and products stop threats where they emerge, on the Internet, and are supported by 1,000+ threat intelligence experts around the globe. For additional information, visit http://www.trendmicro.com.
Copyright 2016, Trend Micro Incorporated. All rights reserved. Trend Micro, the t-ball logo and OfficeScan are trademarks of Trend Micro Incorporated and are registered in some jurisdictions. All other product or company names may be trademarks or registered trademarks of their owners.
10. License Agreement
Information about your license agreement with Trend Micro can be viewed at http://us.trendmicro.com/us/about/company/user_license_agreements/.
License Attributions can be viewed from the OfficeScan web console.
If it won't let you install Security Programs, do all thework in 'Safe Mode with Networking (you have access to Internet there, unless using wireless)Windows Explorer Installation
Scan wit the 2 Programs shown.
All info below:
Spybot Search & Destroy 1.6.2 is a very good, FREE Anti-Spyware Program.
Download, install, update, and immunize your System with it.
Then SCAN with it.
Update it, and scan your System once a fortnight.
Dstv Explorer Installation Diagram
Malwarebytes is as the name says, a Malware Remover!
For the Free version scroll down their page to either download from
Download.com, or Major Geeks.com
Download, install, update and scan once a fortnight.
Important re: Safe Mode
Internet Explorer Installation
If you happen to find a problem that you can’t uninstall / delete, reboot the computer, and go into Safe Mode.
To get into Safe mode, tap F8 right at Power On / Startup, and use UP arrow key to get to Safe Mode from list of options, then hit ENTER.
Bt Explorer Installation Package Scanners
RESCAN your computer with your Anti-Virus, Malwarebytes and Spybot S & D while in Safe Mode.
If unable to install above Programs in Normal Mode:
Sometimes Trojans, Viruses, Malware, etc stop you installing and/or updating Programs to remove them.
If that happens, reboot into Safe Mode with Networking (from F8 list of Startup Options), and install, update and scan from there.
Mick Murphy